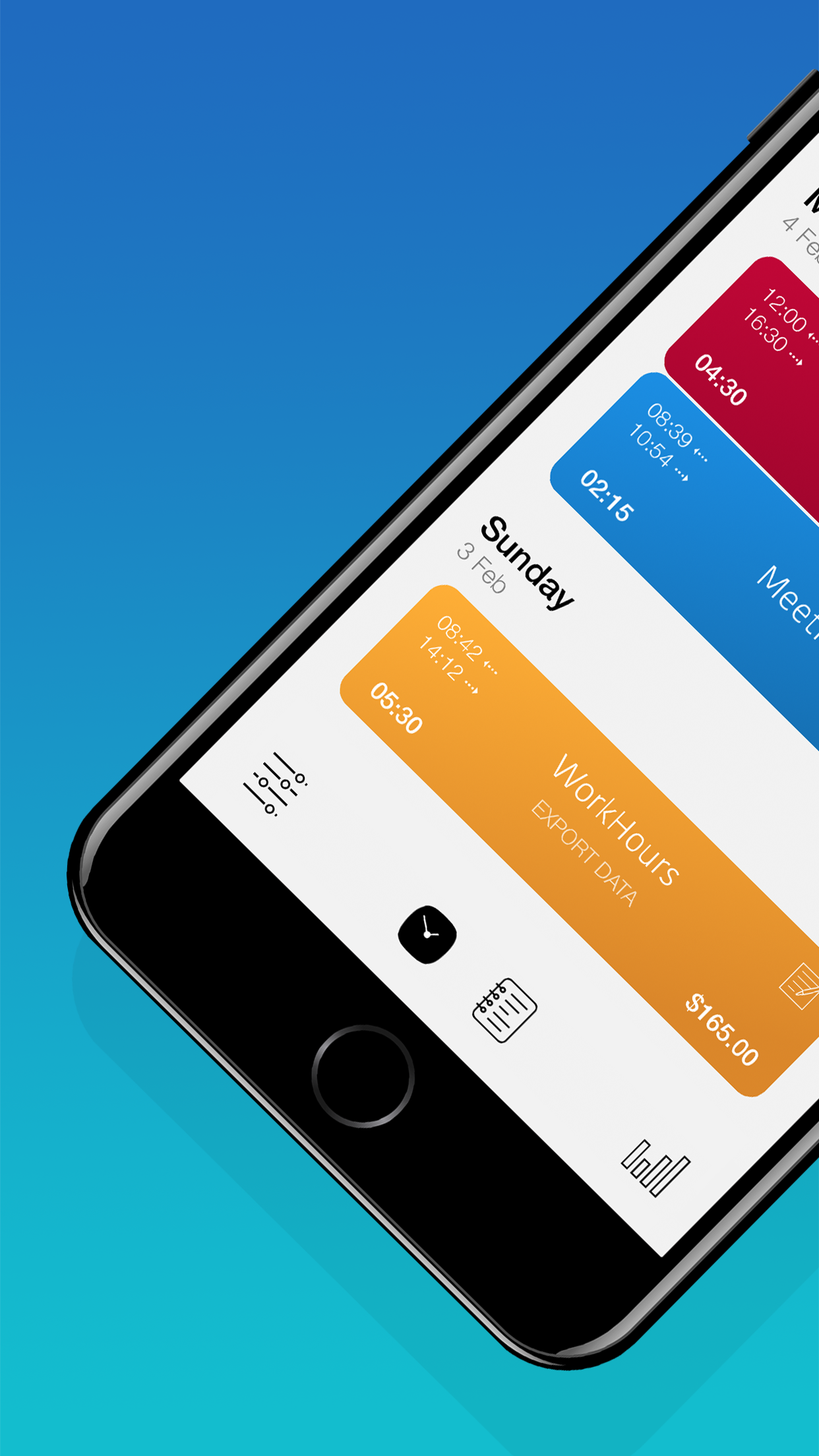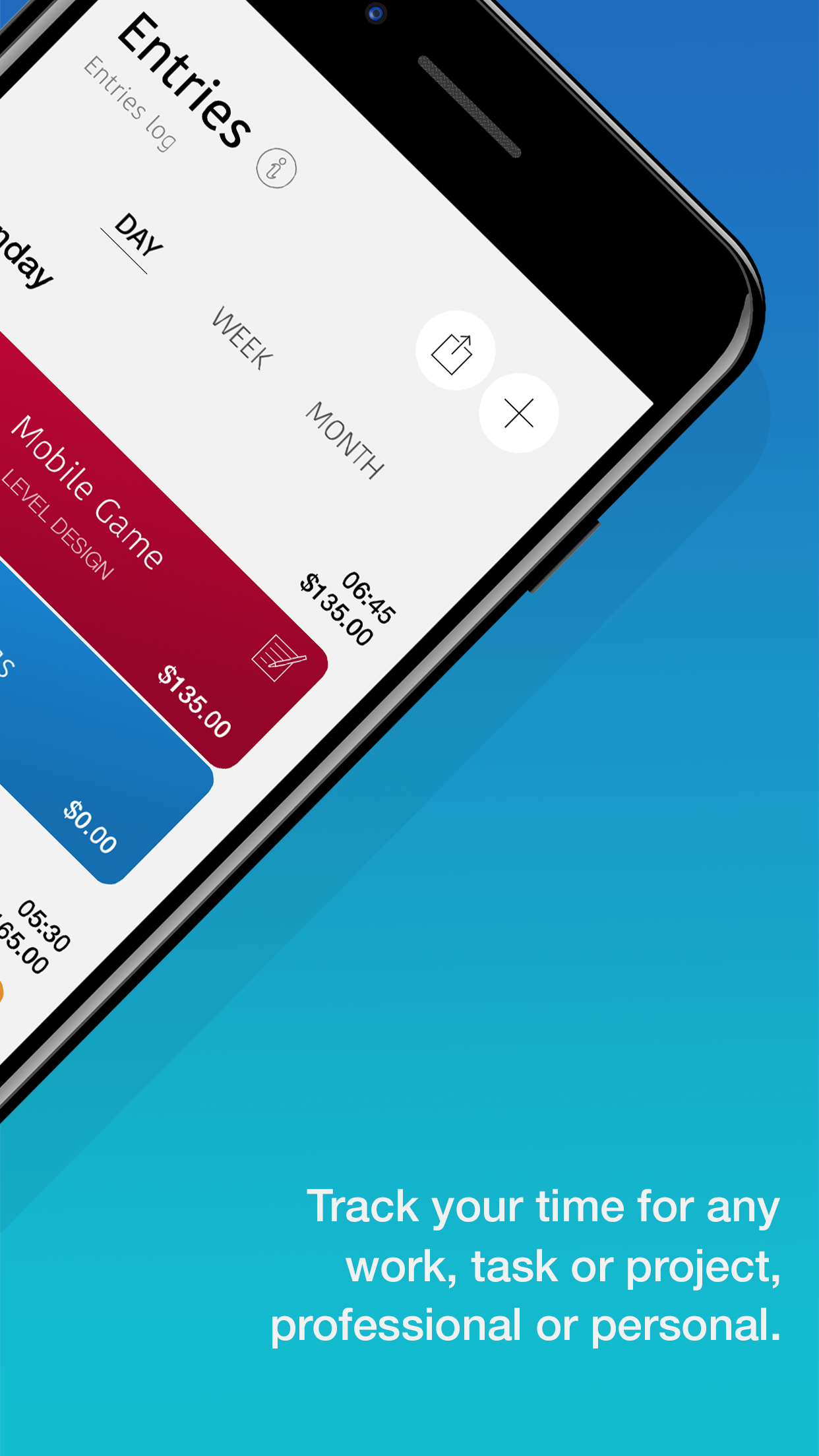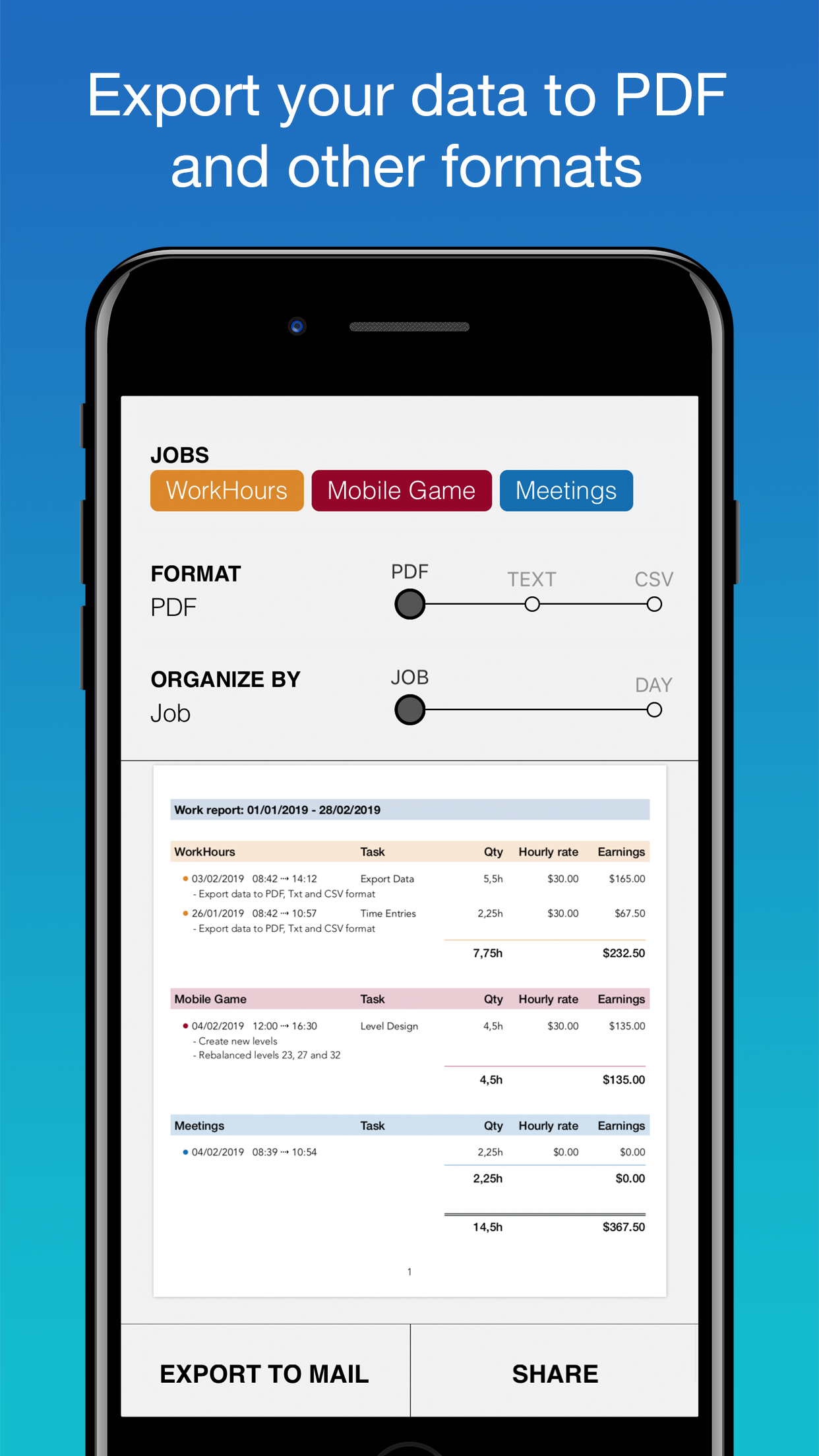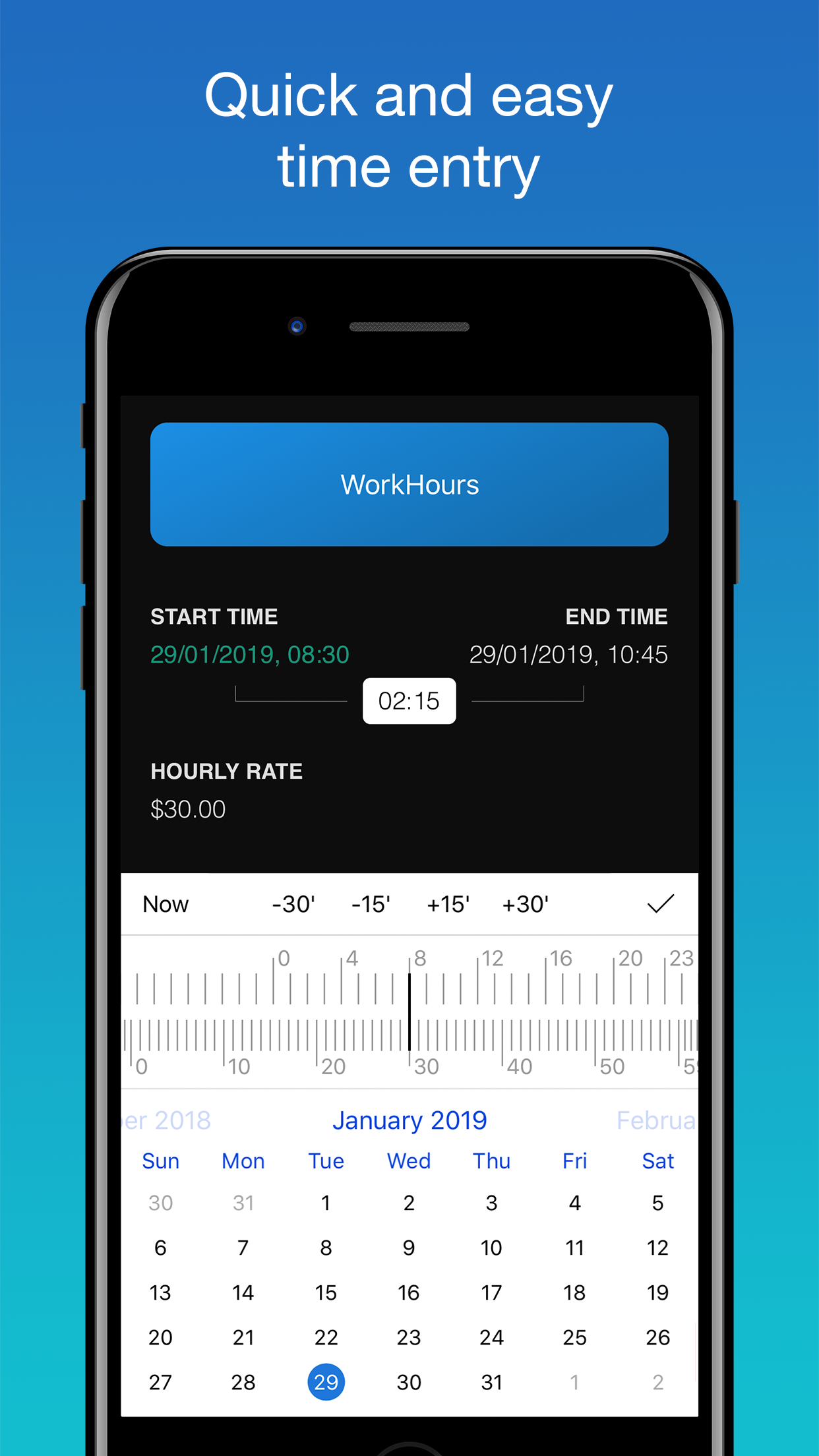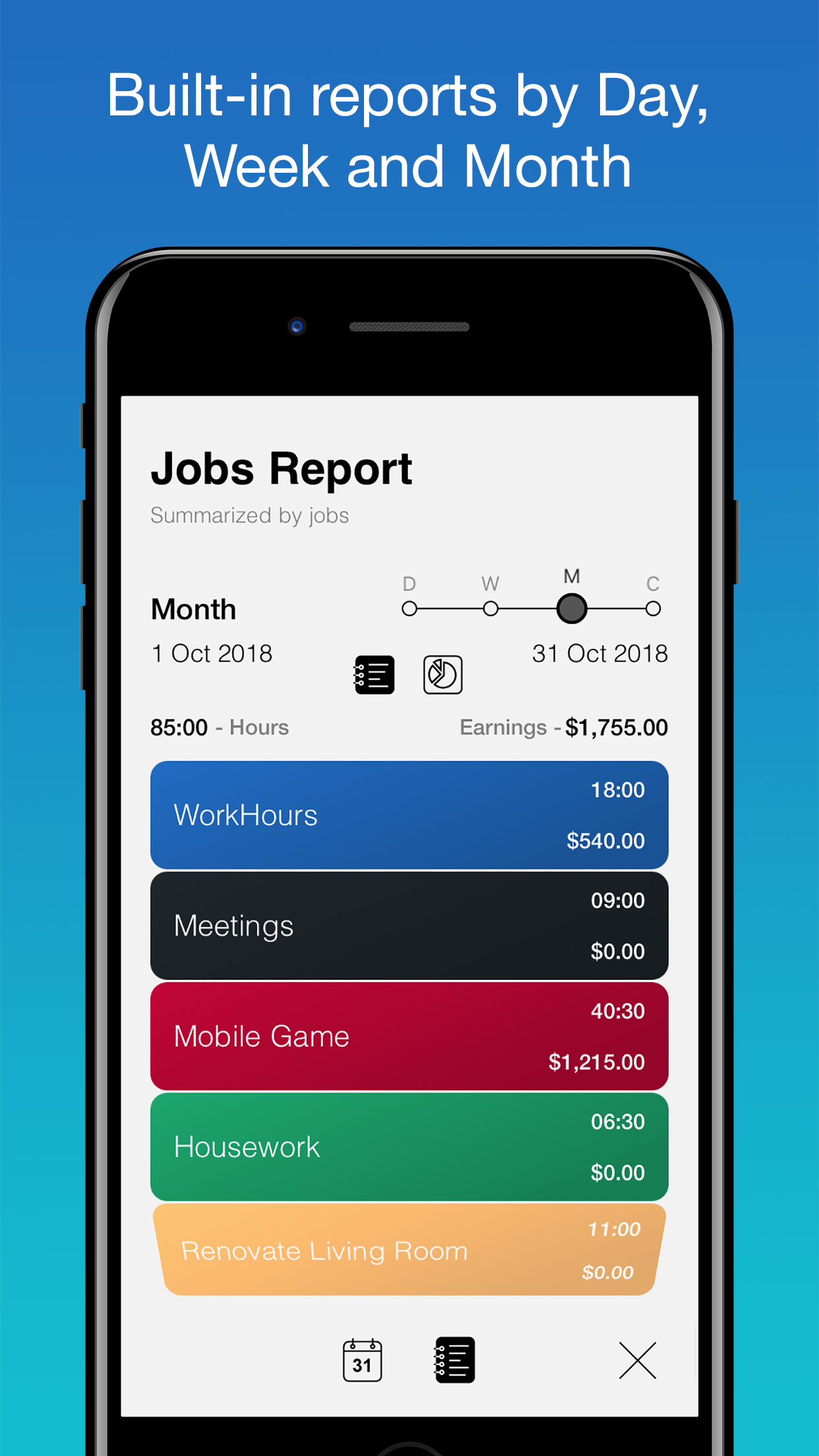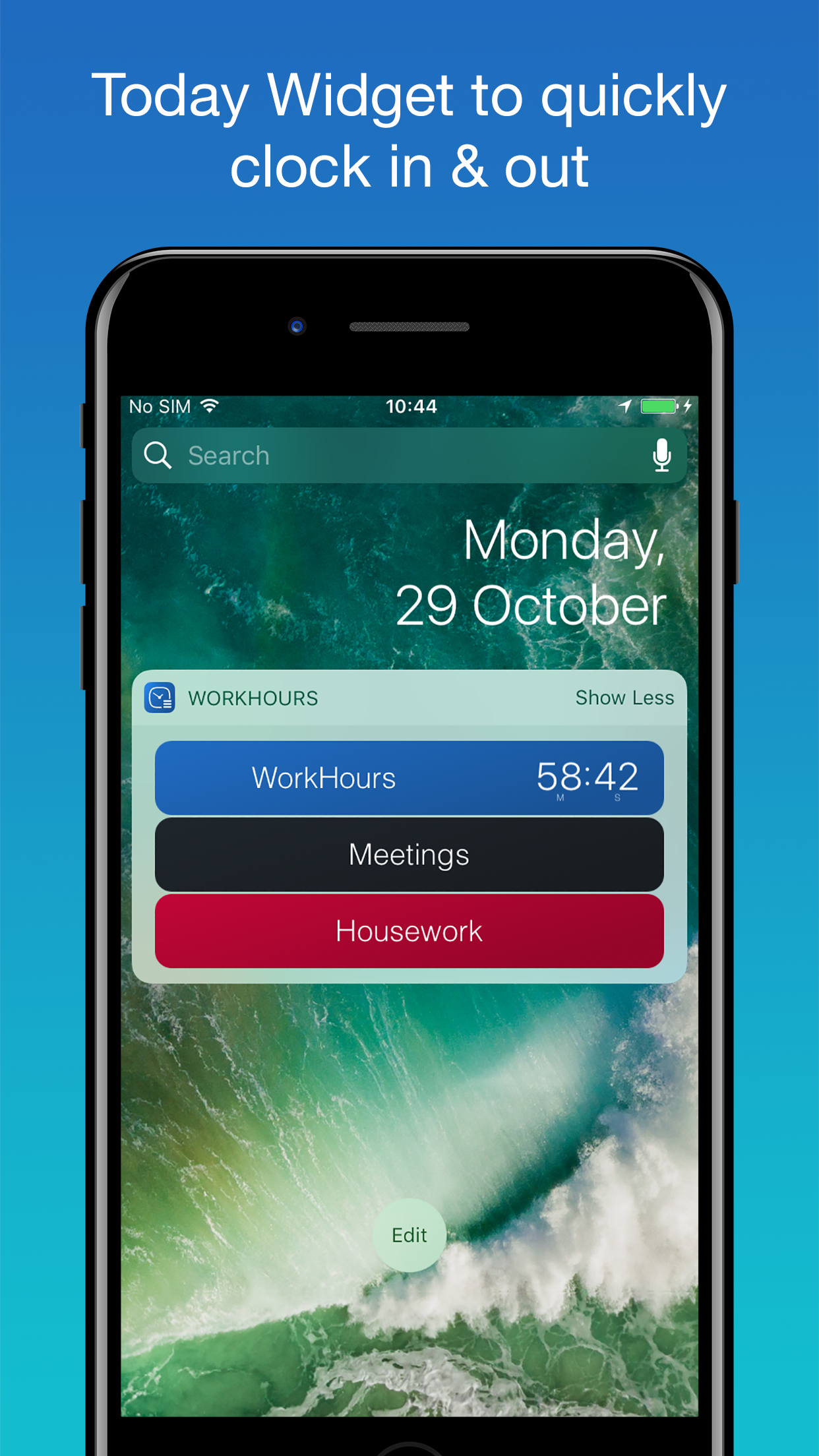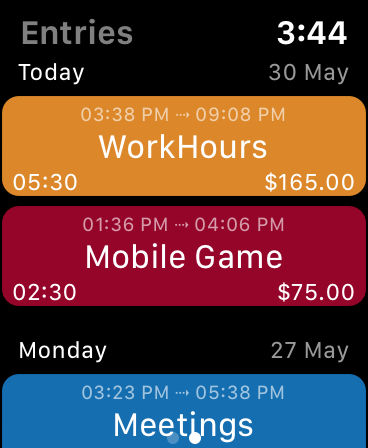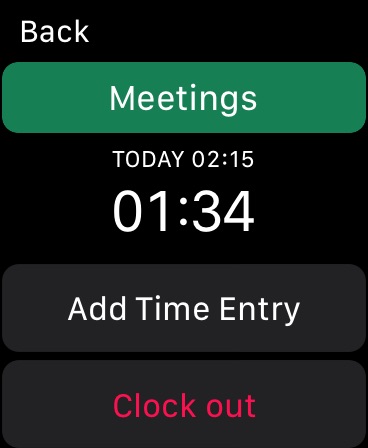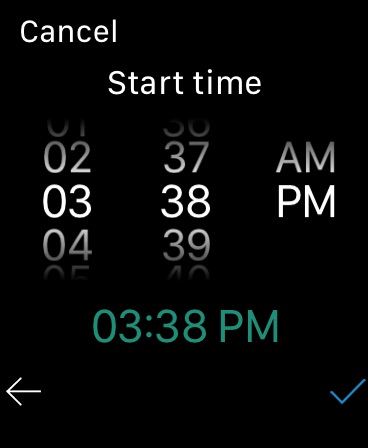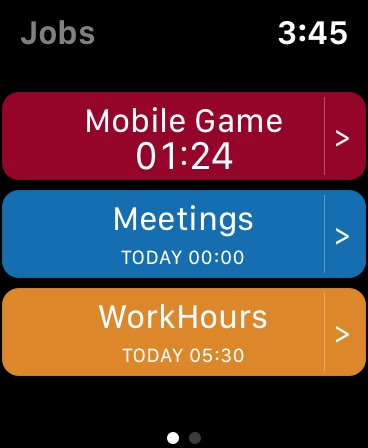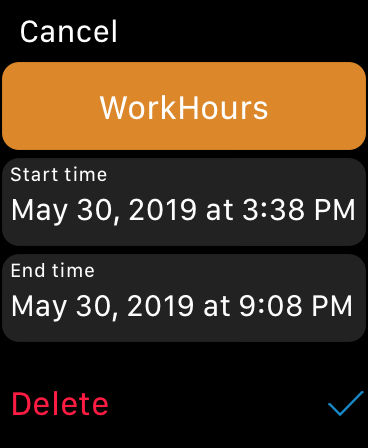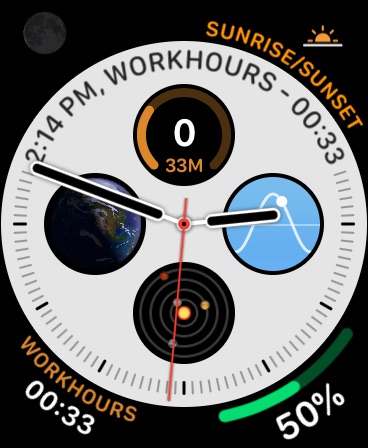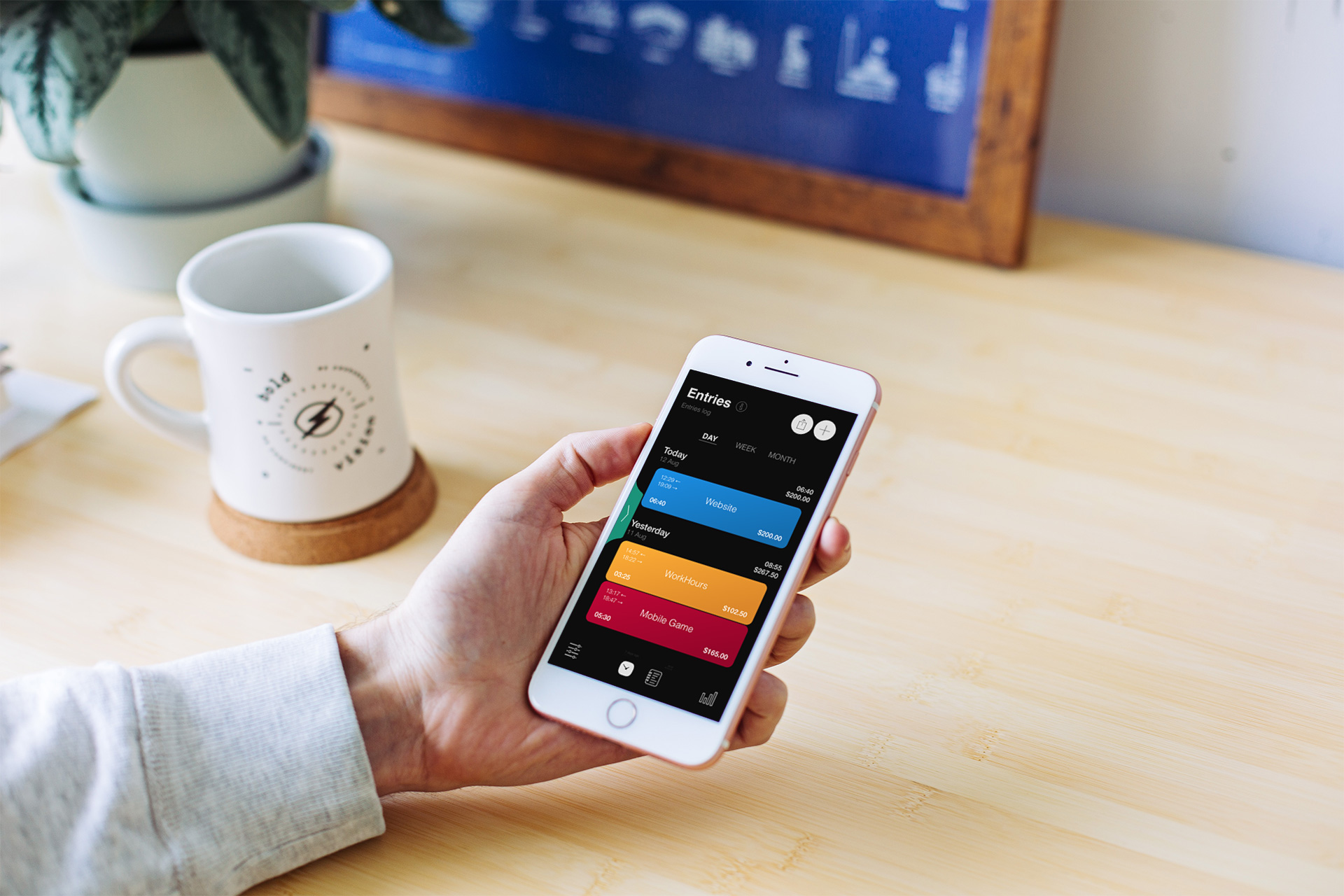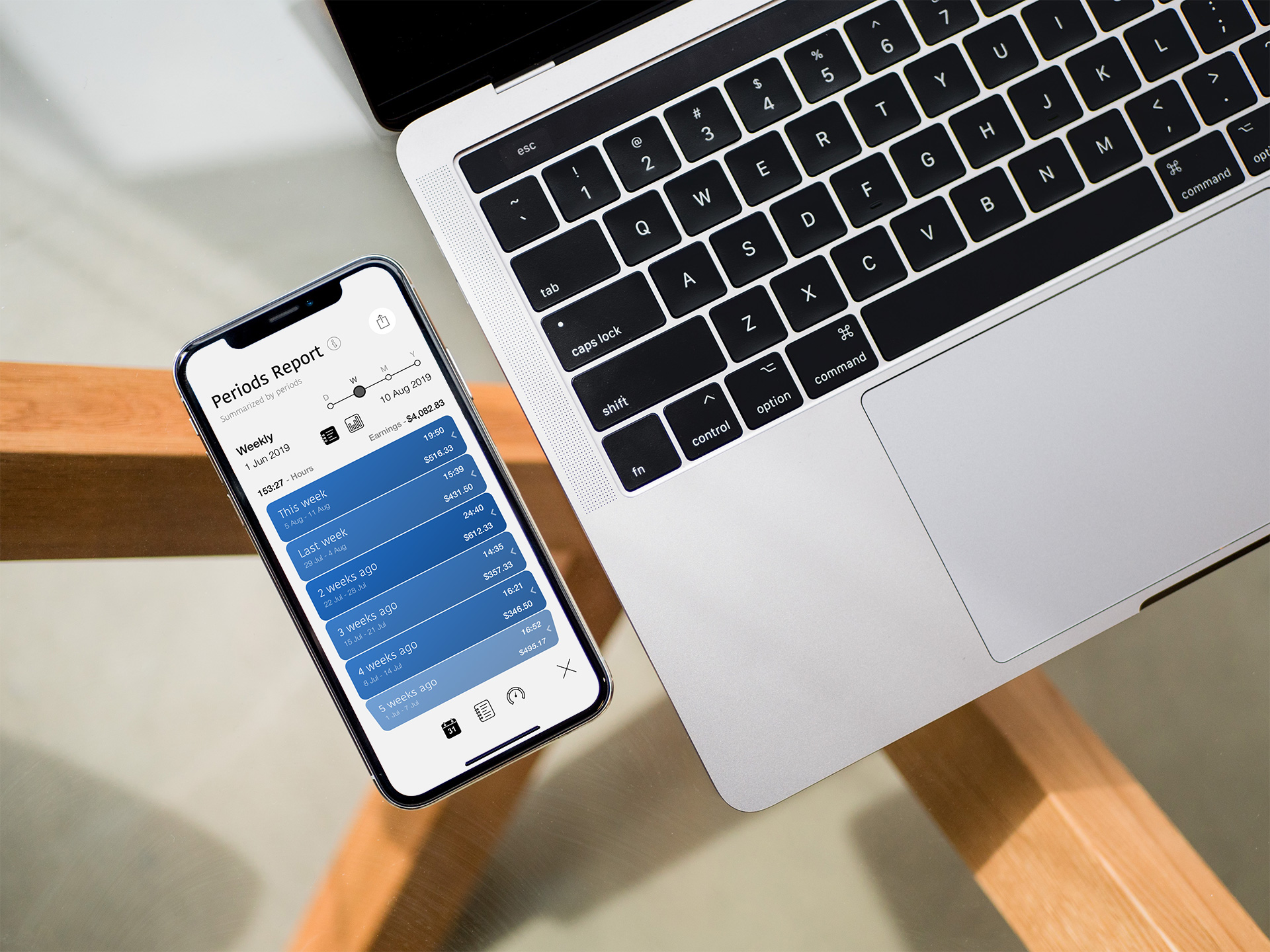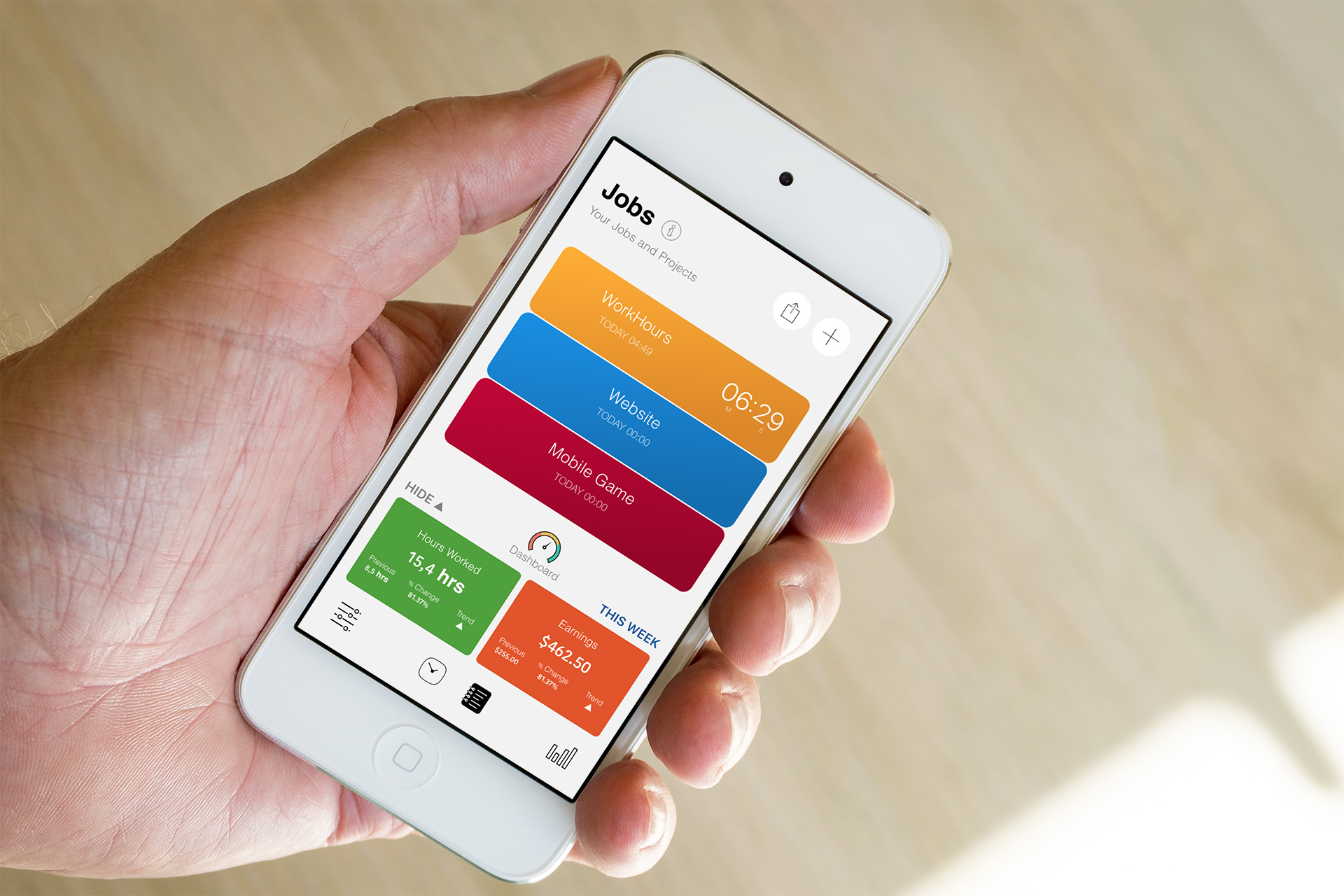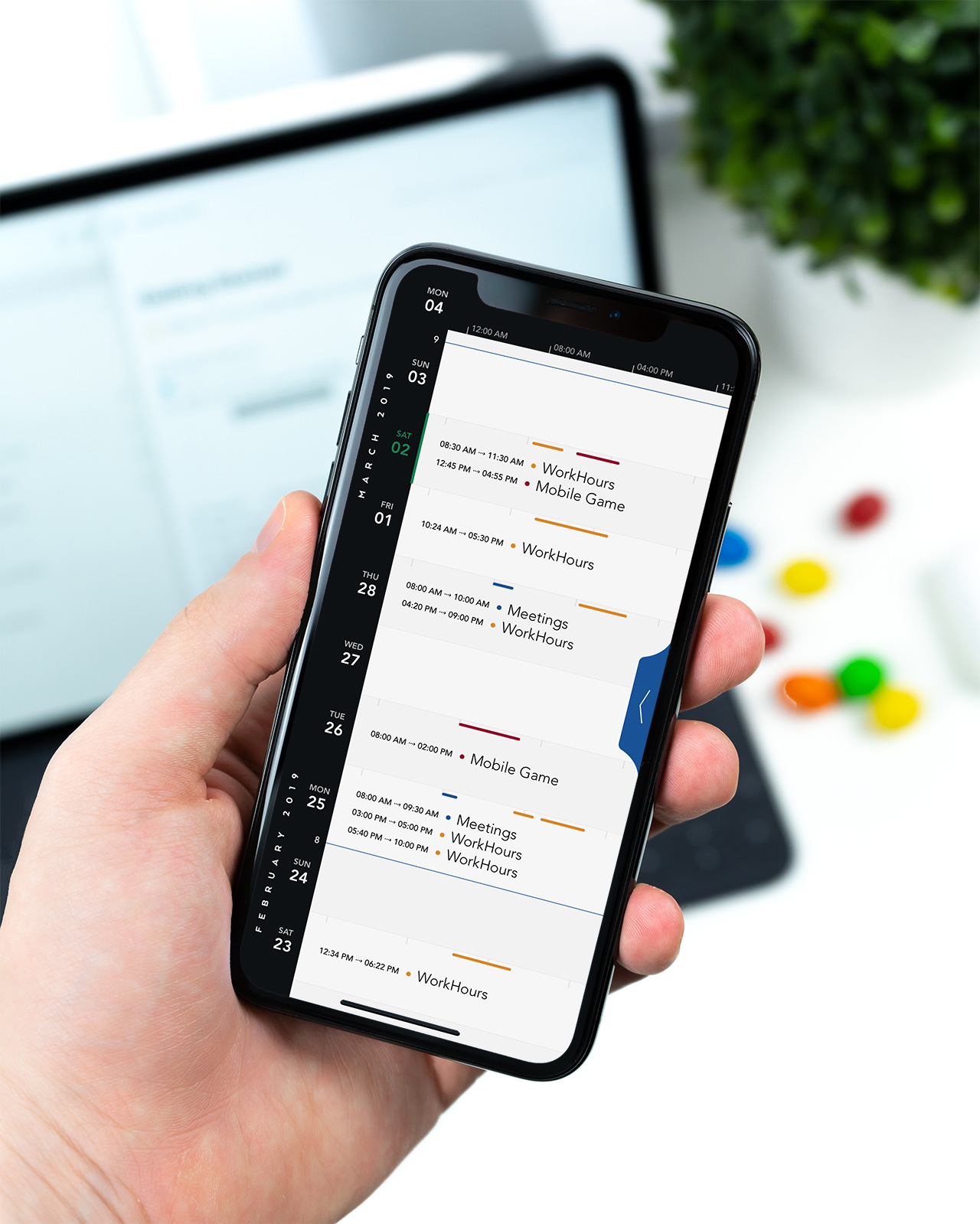Main features of WorkHours
Time tracking made easy
You can create a Job card for each project, task, or any other area in your life you want to track time. Then, you can conveniently start and stop timers using either the WorkHours iPhone app, the Notification Center widget or the Apple Watch app.
Viewing Time Entries
You can see all your tracked time on the Entries page. Each time entry shows start and end time, the task you were working on, the duration and your earnings if this is a paid job. Entries are grouped by Day, Week or Month, and you can quickly switch between them by selecting the desired period. Groups show summarized duration and earnings for all entries in the same Day, Week or Month so you can immediately see how much time you spent working. Tap on an Entry card to edit it.
Calendar Timeline
Time Entries can also be viewed on Calendar Timeline which shows entries on the calendar for every day. The lines on top of day cells represent time and duration of each entry. Just tap on a cell to show entries in more detail and edit them.
Editing Time Entries
Each Entry in WorkHours can have an optional Hourly rate, Location, Task, and Notes, which is useful for people who want to store more detail about the task they were working on. It’s also easy to edit both start and end times, in case you started (or stopped) a timer at the wrong time.
Never forget to clock in or out again.
Receive notifications to clock in if you haven’t already by specified work time. WorkHours can alert you when you’re done for the day. Set an expected number of hours per day, and you’ll get a notification when you reach those hours, taking multiple time entries into account. You can also set a quitting time, and the app will remind you to clock out.
Reports
Reports show you summarized data for any period you choose. You can quickly see all the time you tracked and earnings you made. View it as a list of jobs and periods or as a coloured chart. Data can be grouped by Jobs or Periods (Days, Weeks, Months or Years).
Use work performance dashboard and see how your work for selected period compares to the previous one. Get a list of top jobs and tasks and see how many entries and notes you've added.
Tasks
For every Job, you can set a list of Tasks which can be assigned to each time entry, and then see a breakdown of them in a separate report. This is handy for a more detailed overview of what tasks exactly take up your time. When you clock into a Job you can very easily (whit a simple scroll) select a task thanks to well-designed user interface.
Export to PDF, CSV or TXT
Tracked data can be easily exported to PDF, CSV, and TXT files. There are many options available where you can select which data to be exported.
You can:
- Select a period by selecting predefined current Day, Week, Month, or select custom range of dates.
- Select which Jobs you wish to export
- Select the format (PDF, CSV, TXT)
- Select how exported data is grouped (by Job or by Day)
Notification Center widget
With WorkHours widget, it takes just a few seconds to start or stop a timer from the lock screen of your iPhone.
Apple Watch app
With WorkHours for Apple Watch, you can control timers directly on your wrist without reaching for your phone. Thanks to custom complications, you can see the running timer and access the app right from your watch face. You can also view and edit any time entries and because watch app is connected to the iPhone app any changes you make immediately show on your iPhone or vice versa.